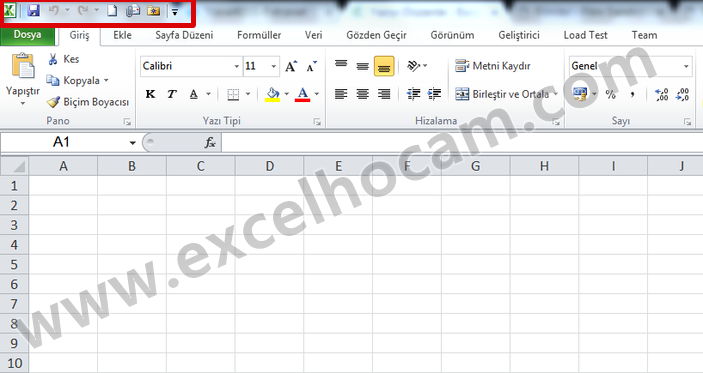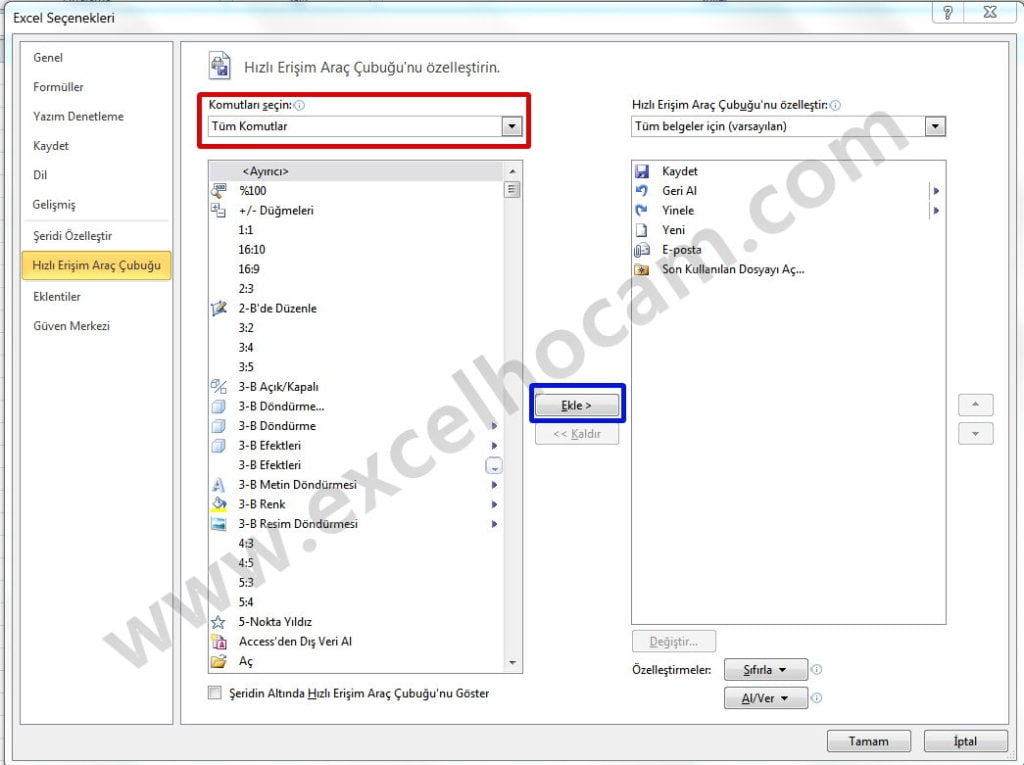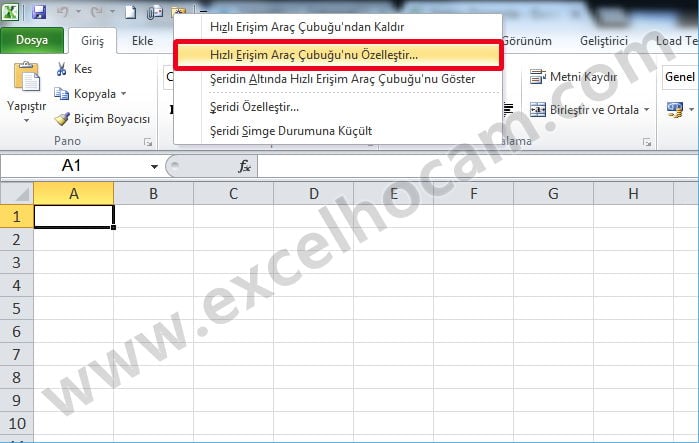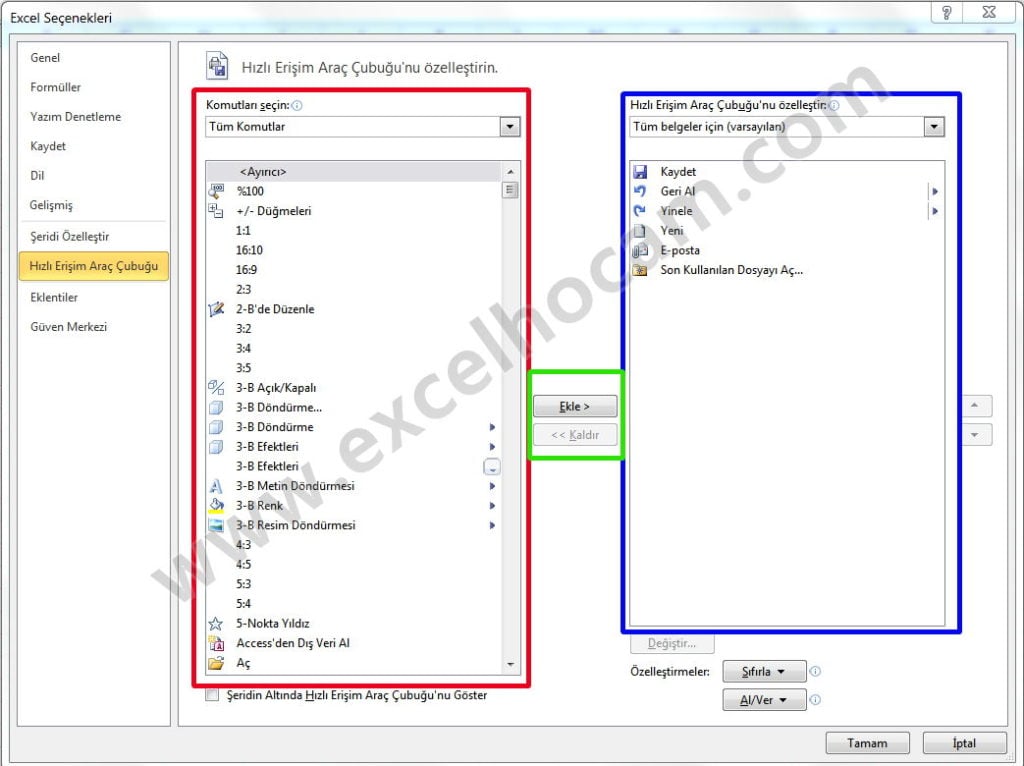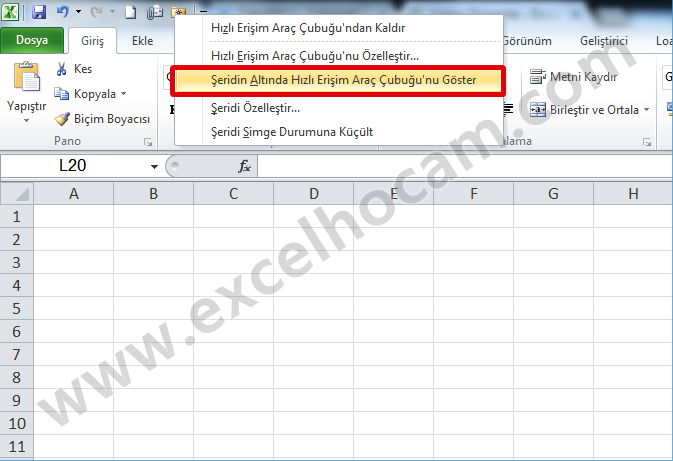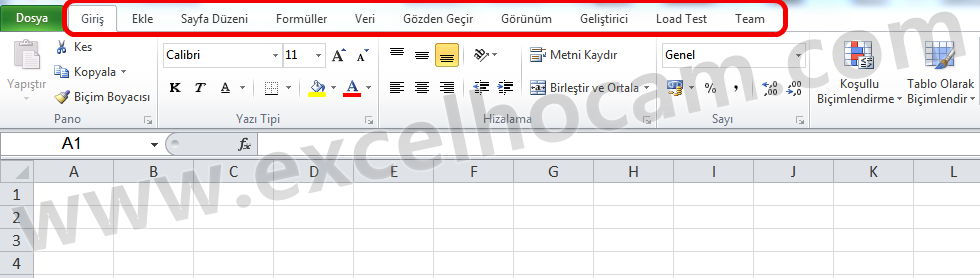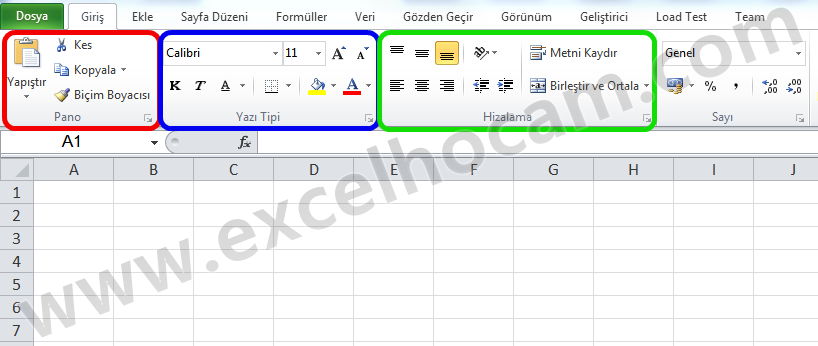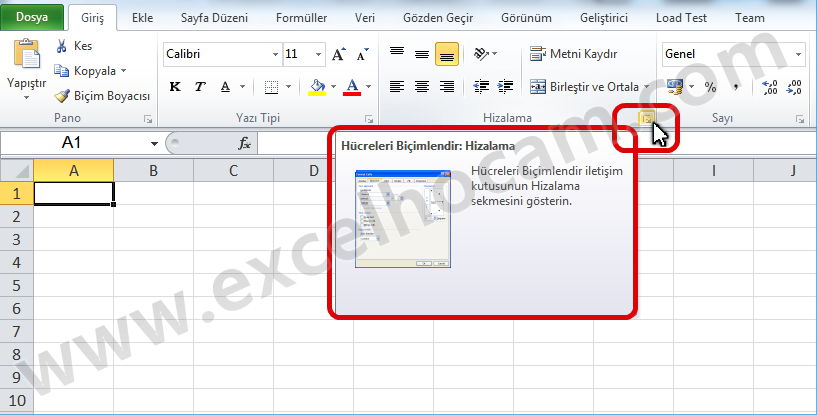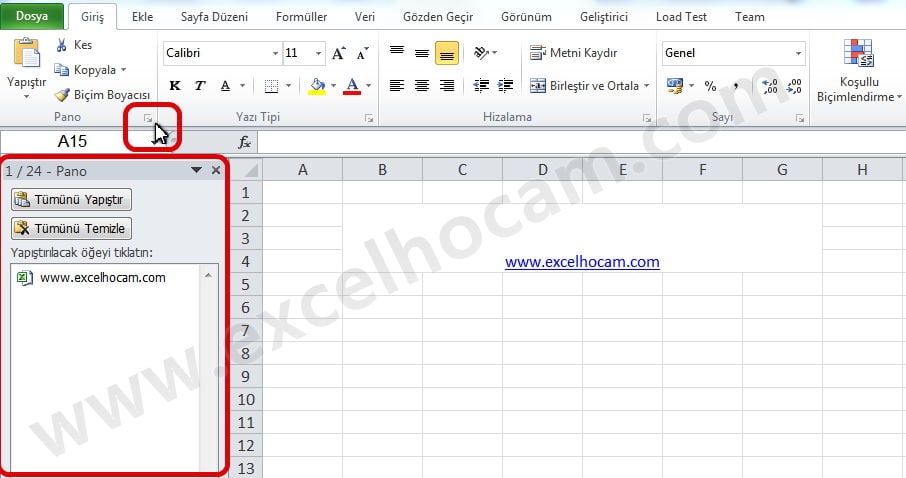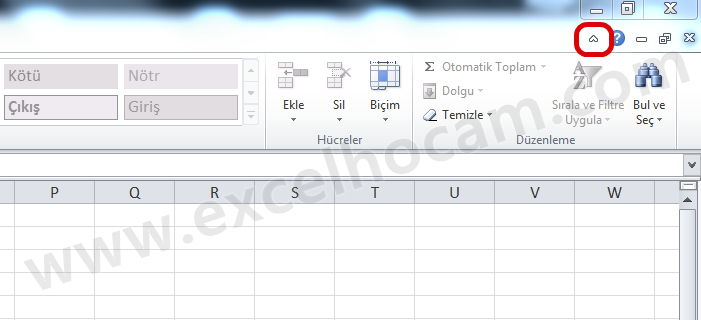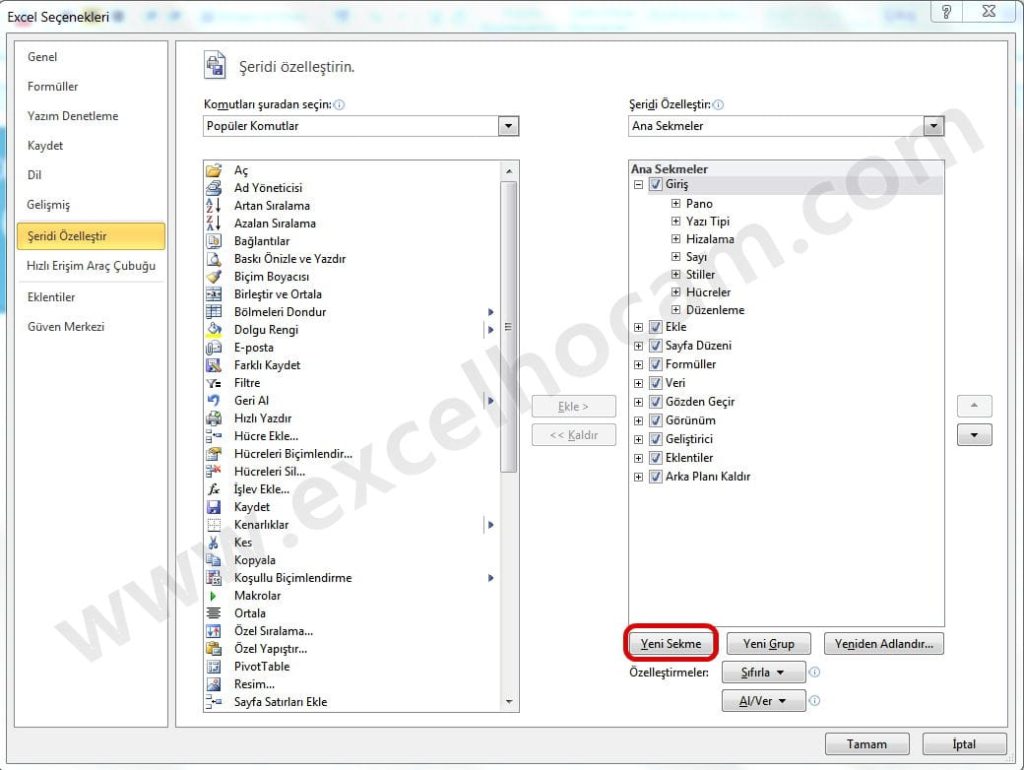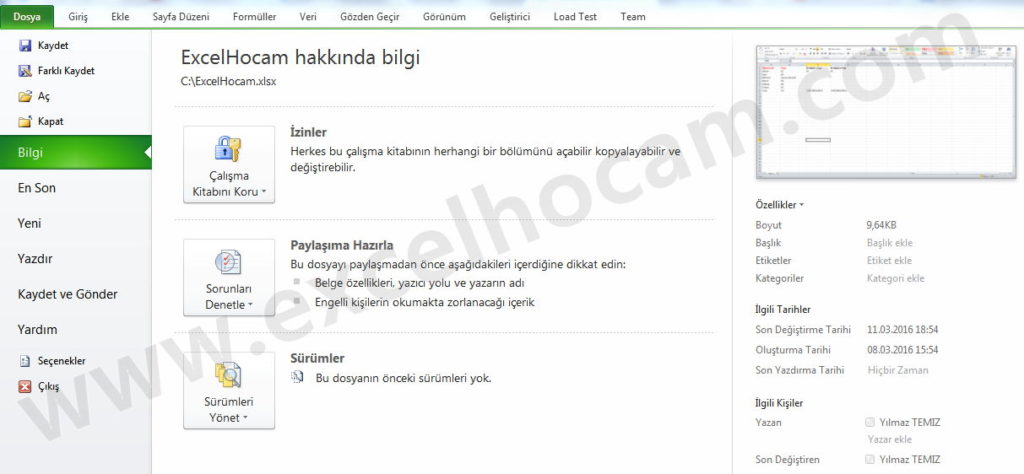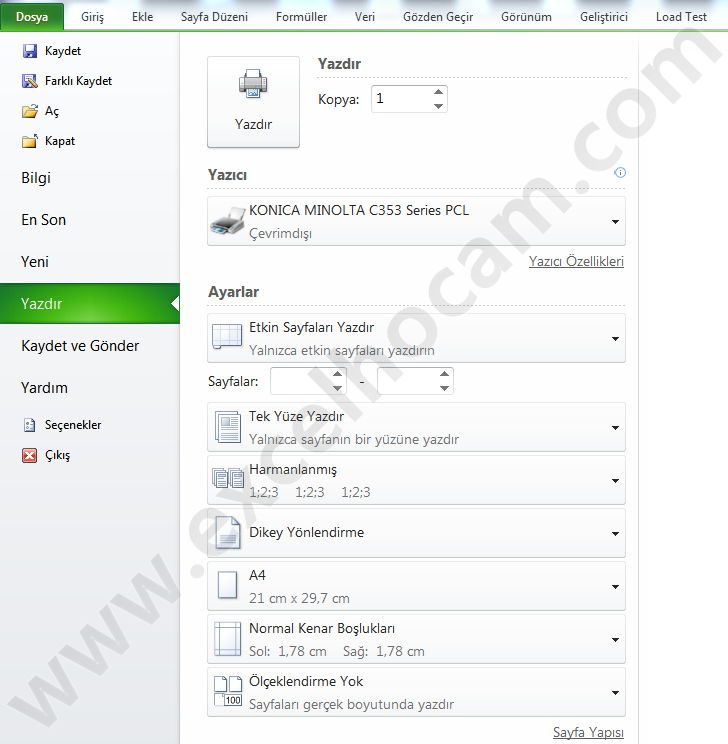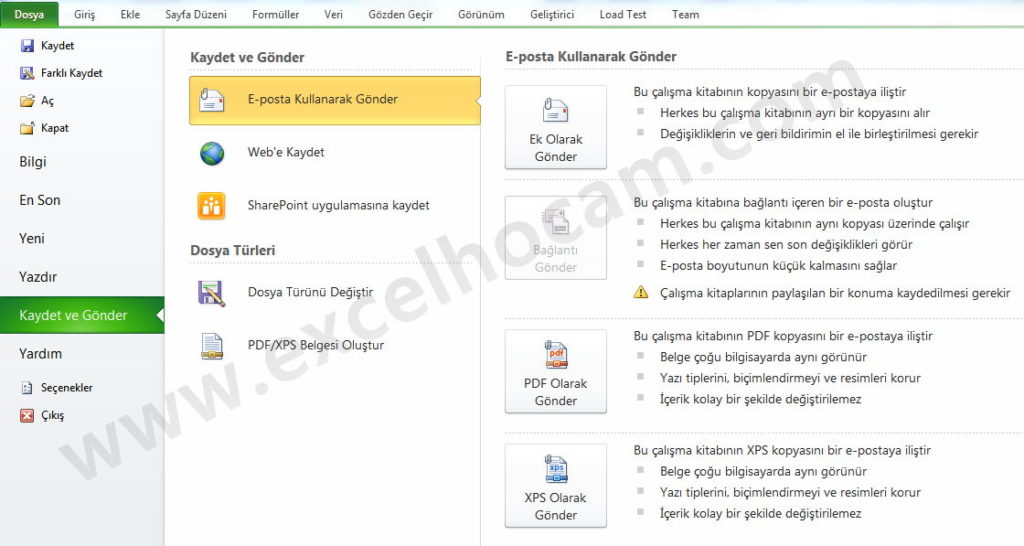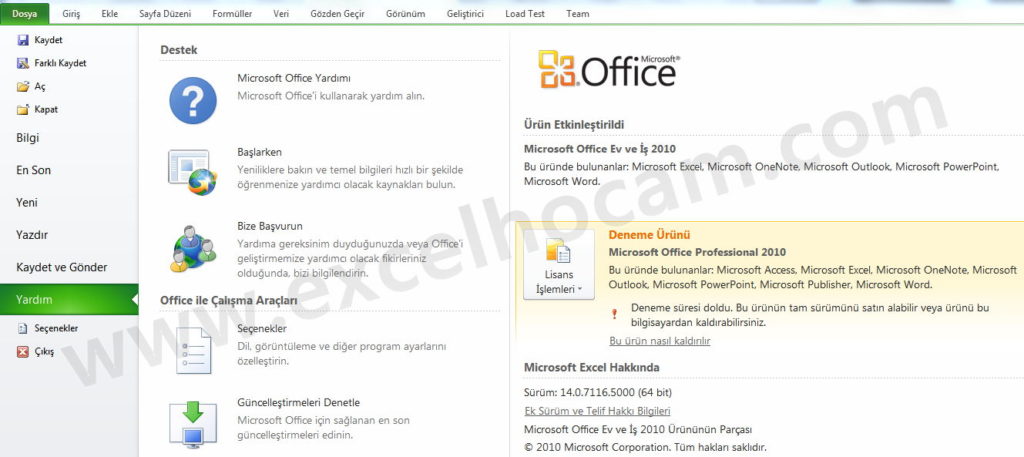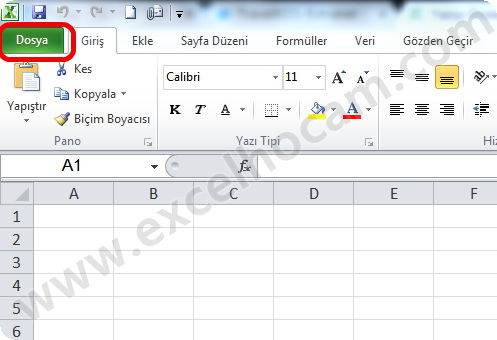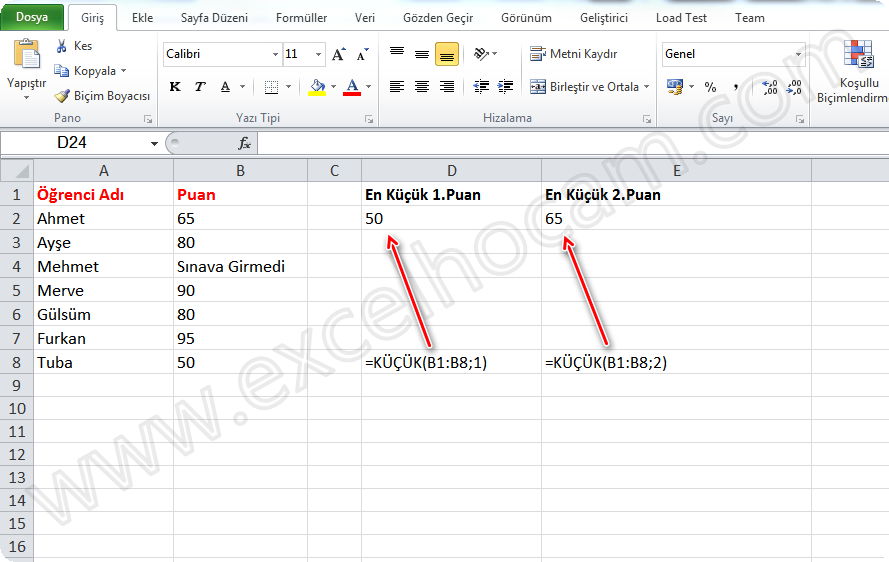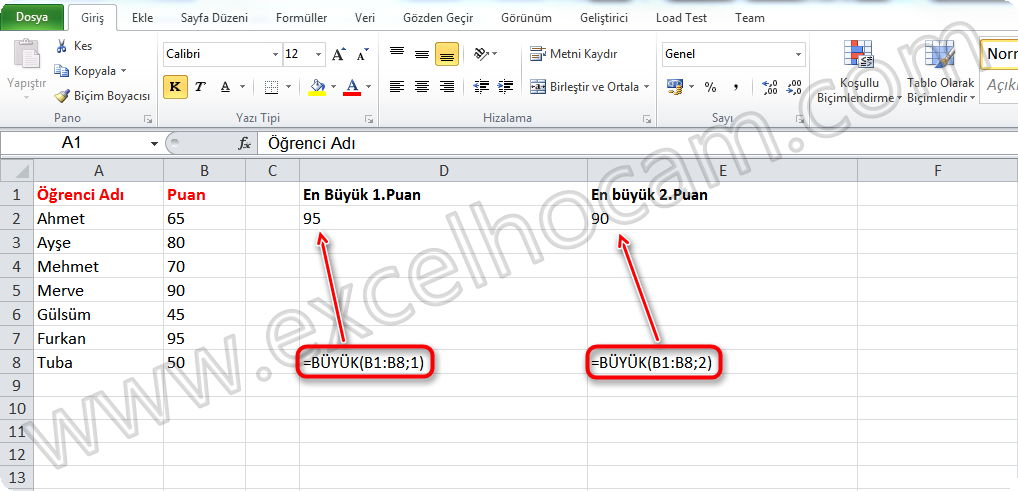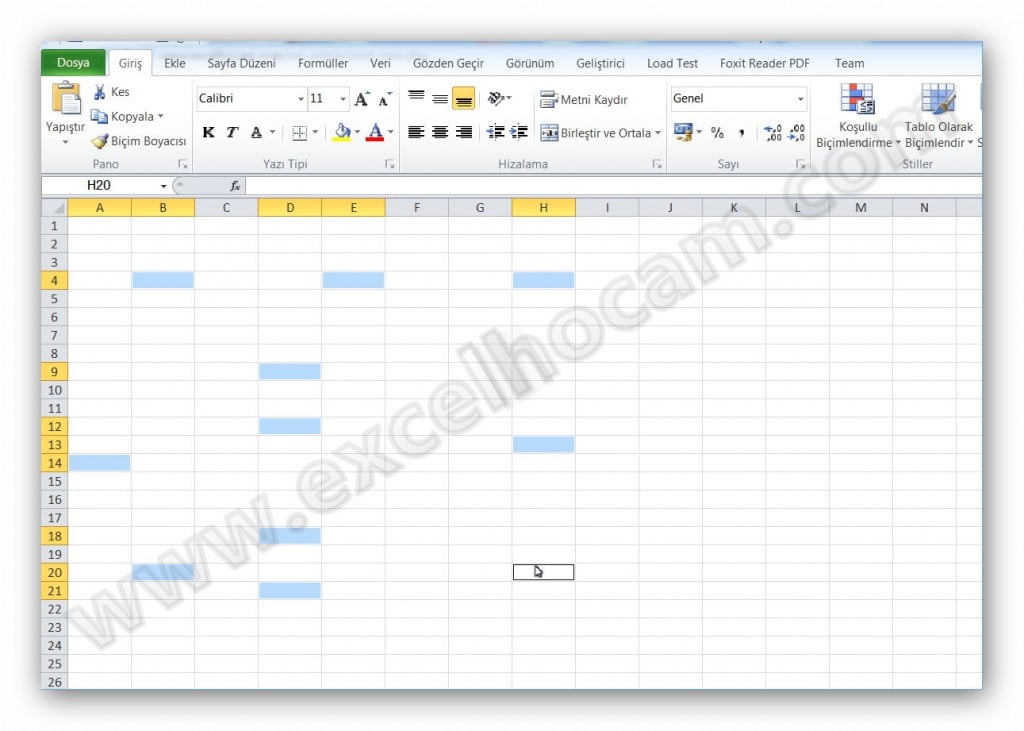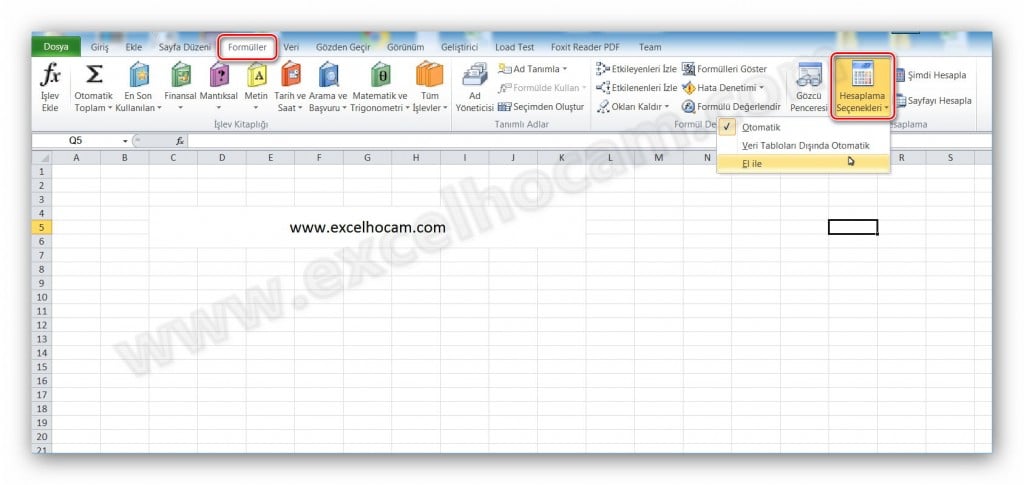Merhabalar,
Eğer formülü Excel’in en çok kullanılan formüllerinden biridir ve iki değer arasında mantıksal karşılaştırmalar yapar.
Eğer formülü kısaca;
=EĞER(Mantıksal karşılaştırma;Karşılaştırma doğru ise buradakini yap;Yanlış ise buradakini yap)
Dolayısıyla EĞER formülünün yalnızca iki sonucu olabilir.Aşağıdaki örneklerle EĞER formülünün çalışma yapısını daha iyi anlayabilirsiniz.
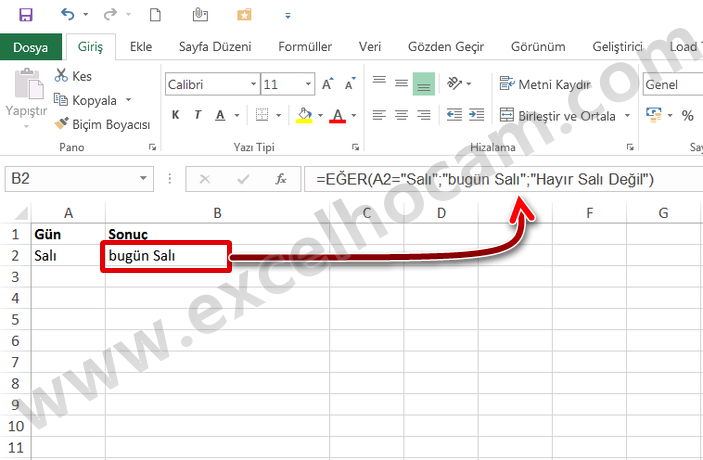
Yukarıdaki örnekte B2 hücresine yazdığımız “=EĞER(A2=”Salı”;”bugün Salı”;”Hayır Salı Değil”)” formül A2 hücresindeki veriyi tırnak içerisinde yazdığımız veriye eşit olup olmadığını karşılaştırıyor.Veriler birbirine eşit olduğu için noktalı virgülden sonra ilk yazdığımız kısım yani “bugün salı” verisini cevap olarak B2 hücresine yazıyor.
NOT:Eğer Formülü BÜYÜK – küçük harfe duyarlı değildir.

Yukarıdaki resim de görebileceğiniz gibi formül içerisindeki “salı” günü ile hücredeki “salı” günü büyük ve küçük olarak yazılmıştır.Eğer formülü büyük ve küçük harf yazımına duyarlı olmadığı için formülün karşılaştırması “Doğru” olarak sonuçlanmıştır.
Eğer formülünde sadece metin işlemleri değil matematiksel işlemlerde yapılabilmektedir.Belirlediğiniz koşulun doğru olması durumunda hesaplamalar yaptırabilirsiniz.
NOT: Excel iç içe 64 tane eğer formülünü kullanabilirsiniz.Ancak bu çok tavsiye edilmemektedir.Çünkü çok sayıda iç içe EĞER formülü için kapsamlı şekilde düşünmek ve çok dikkatli yazmak gerekir ve formülün sonuna kadar her koşulda doğru hesaplama yapılacağından emin olmak gerekir.
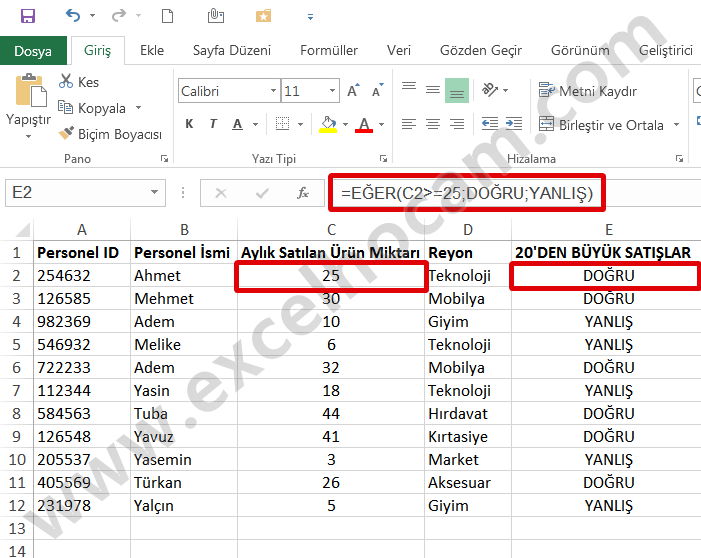
Yukarıdaki örnekte EĞER formülü ile “Aylık Satılan Ürün Miktarı” sütununda bulunan sayıların 25’e eşit veya büyük olduğunu kontrol ediyoruz.Sayı eğer 25’e eşit veya büyük ise formül “DOĞRU” cevabını veriyor,25’den küçük sayılar için “YANLIŞ” cevabını veriyor.
Formülde metin kullanılacaksa “tırnak” içerisinde yazmanız gerekiyor.Ancak formülde özel bir durum mevcuttur(yukarıdaki örnekte görebilirsiniz) DOĞRU ve YANLIŞ kelimeleri için tırnak kullanmanıza gerek yoktur ,Excel bunu otomatik olarak algılar.
=EĞER(C2>=25;DOĞRU;YANLIŞ) > Matematiksel Karşılaştırma
=EĞER(A1=”Salı”;”Bugün Salı”;”Bugün Salı Değil”) Metinsel Karşılaştırma

Yukarıdaki örnekte EĞER formülü “Satılan Ürün Miktarı” sütunundaki sayıları kontrol edip 25’e eşit yada büyük olan sayıların yanındaki “Satış Tutarı” değerini %5 ile çarpıp çıkan sonucu cevap olarak veriyor, “Satılan Ürün Miktarı” sütunundaki sayı 25’den küçük ise formülümüz “YANLIŞ” cevabını döndürüyor.

Daha öncede belirttiğim gibi iç içe EĞER formülü kullanılabilmektedir.Yukarıdaki ekran görüntüsünde iç içe iki adet EĞER formülü kullanılmıştır.
İlk EĞER formülü “Satılan Ürün Miktarı” sütunundaki sayıların 25’den büyük yada eşit olup olmadığını kontrol ediyor.Eğer 25’e eşit yada büyük ise ikinci EĞER formülü için giriyor.İkinci EĞER formülü ise “Satış Tutarı” sütunundaki sayıları kontrol ediyor.Sayılar 1000 değerinden büyük ise %5’i hesaplayıp cevap olarak yazıyor.
İlk EĞER formülünün kontrol ettiği “Satılan Ürün Miktarı” sütunundaki sayılar 25’den küçük ise içeride ki diğer EĞER formülünü hiç kontrol etmeden direk olarak “25’den küçük” mesajını cevap olarak veriyor.İlk EĞER formülünün kontrol ettiği sayı 25’den büyük ise içeride ki ikinci EĞER çalışmaya başlıyor.
Konuyla ilgili soru ve önerileriniz için iletişim sayfasını kullanabilir yada yorum bırakabilirsiniz.