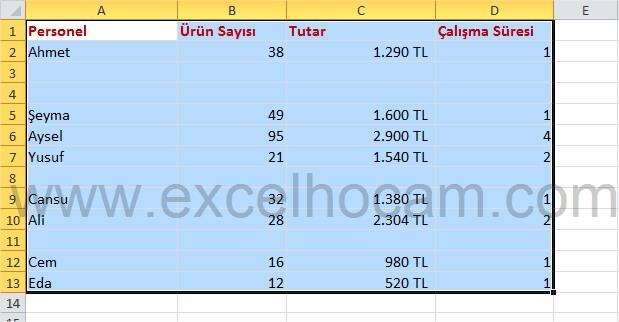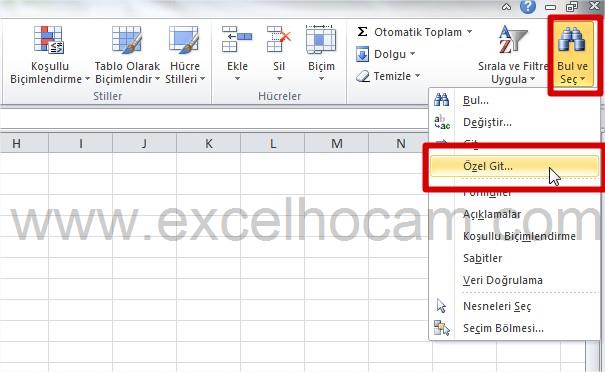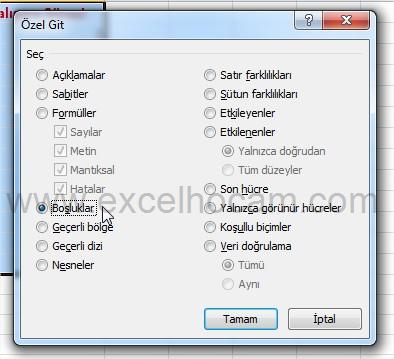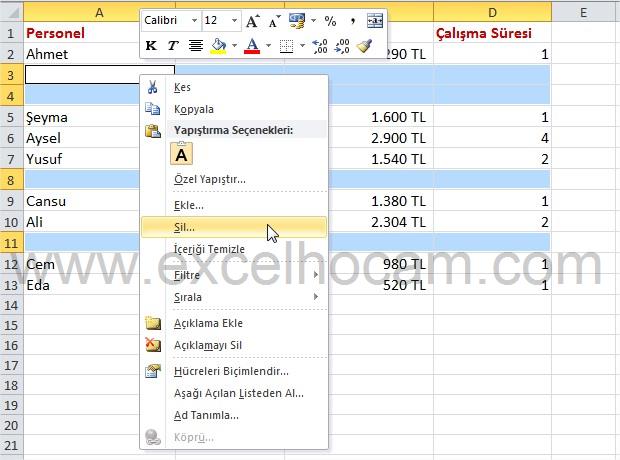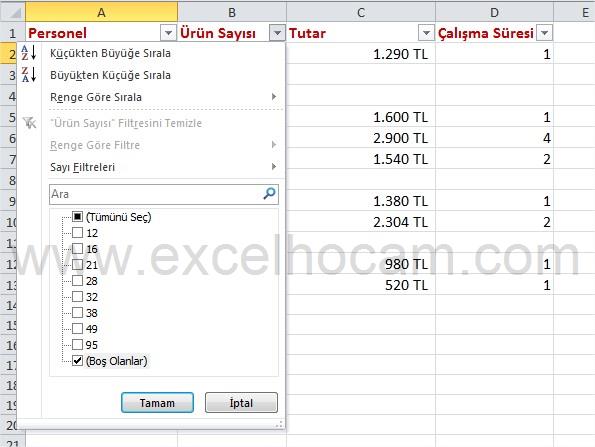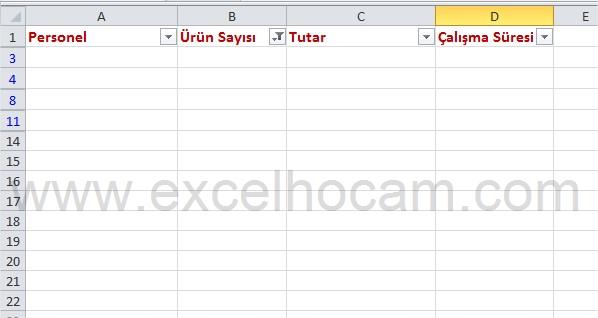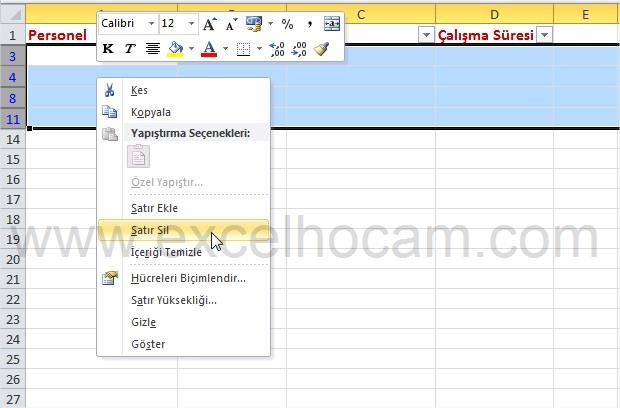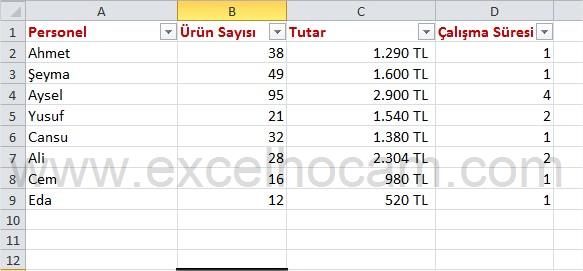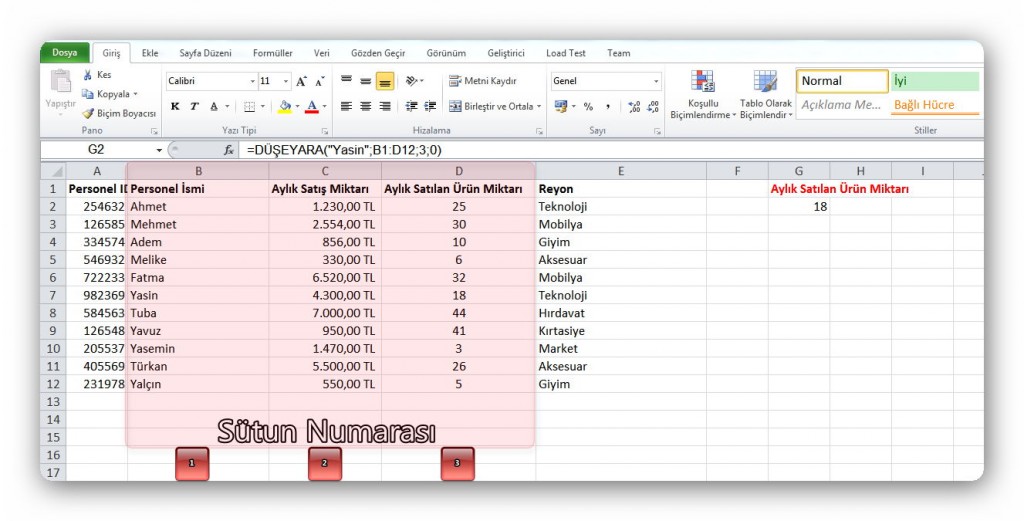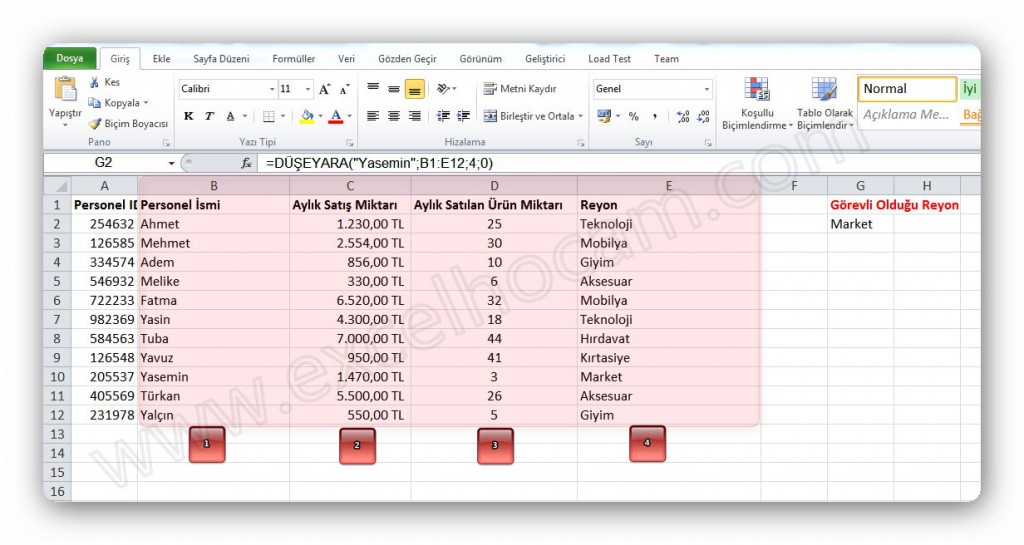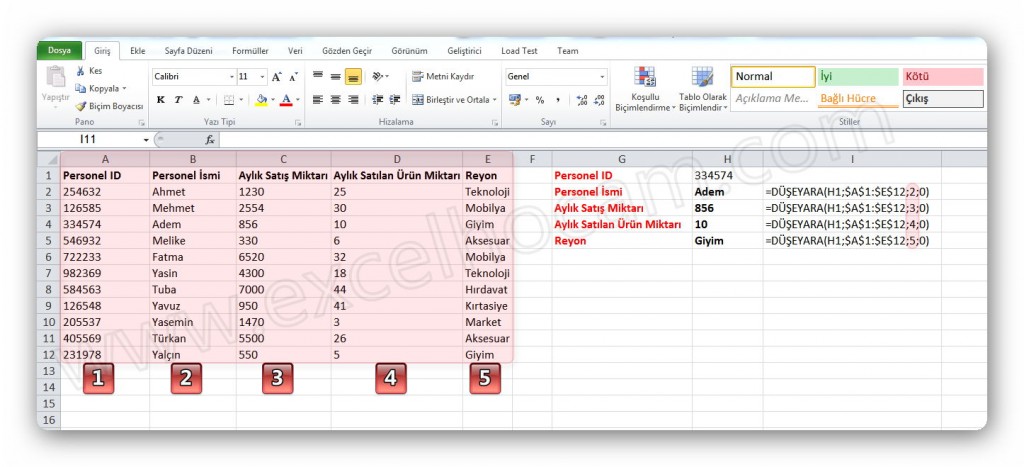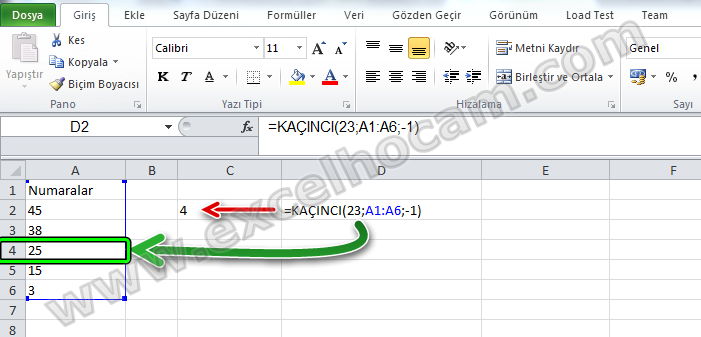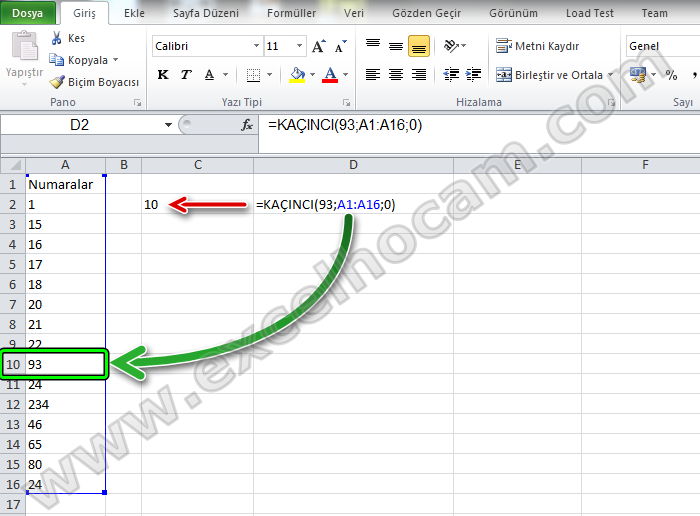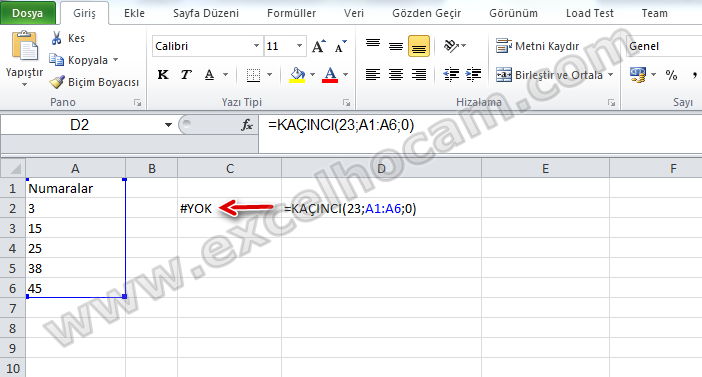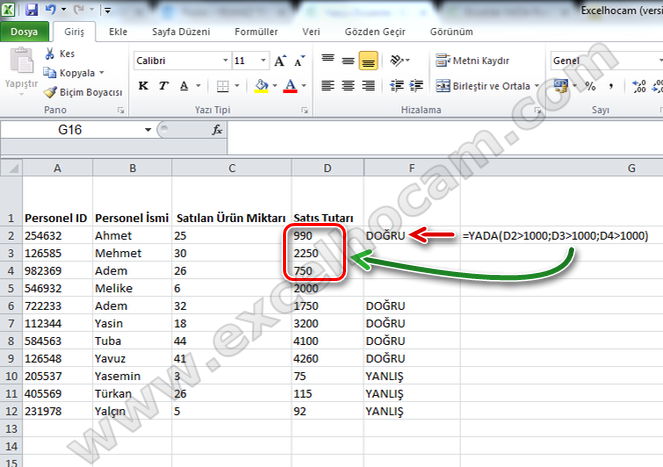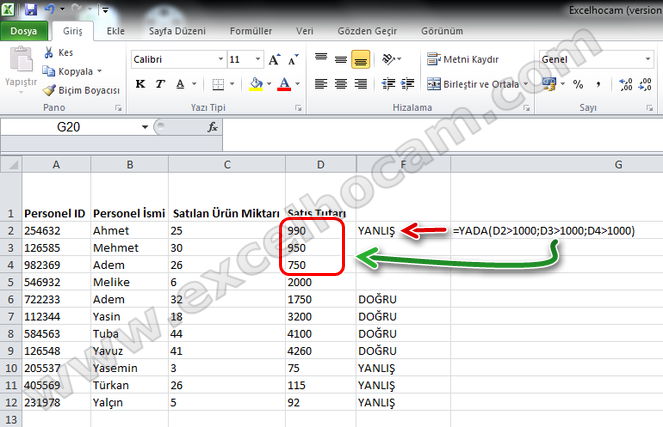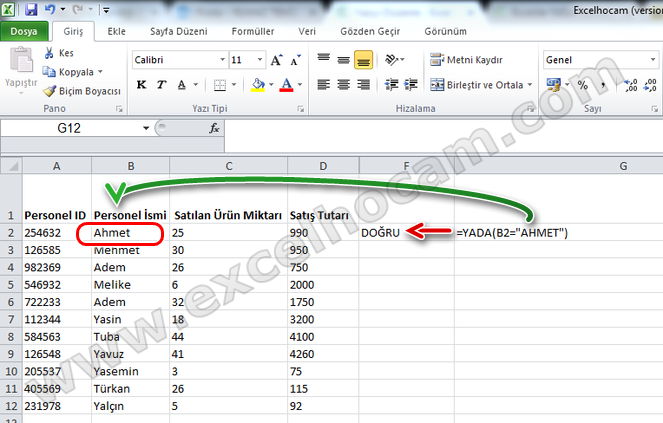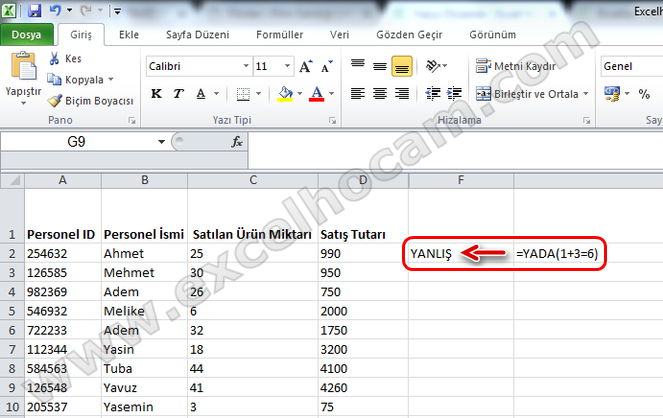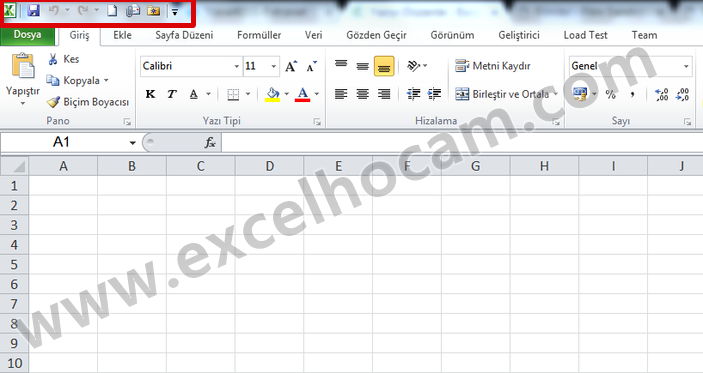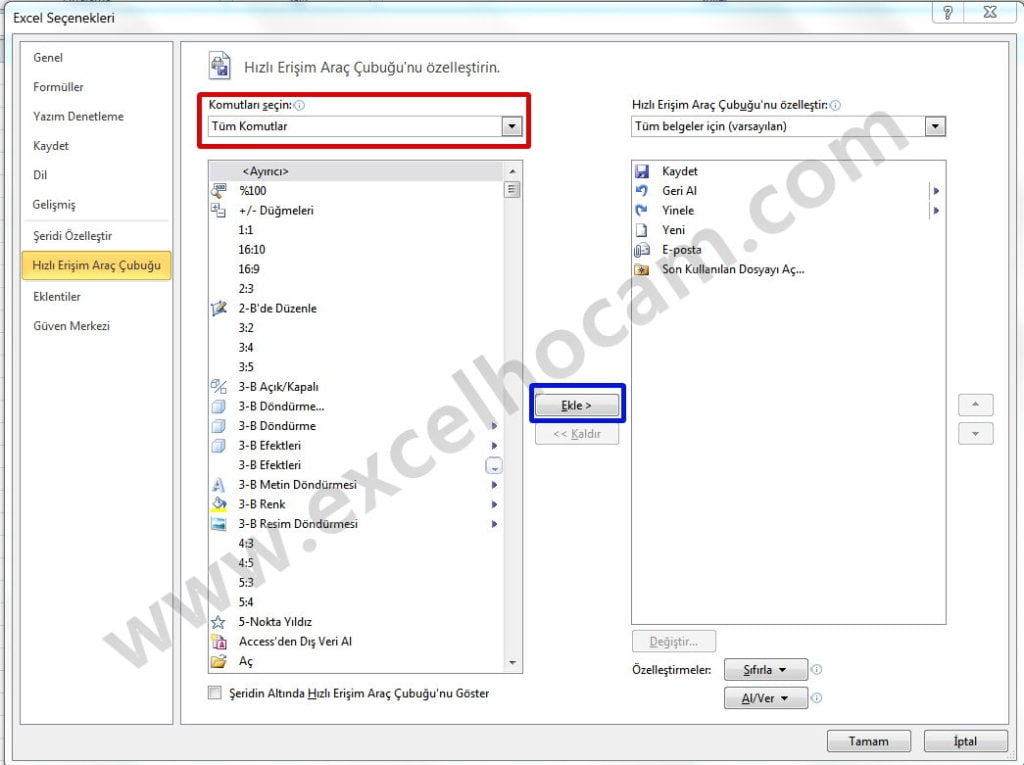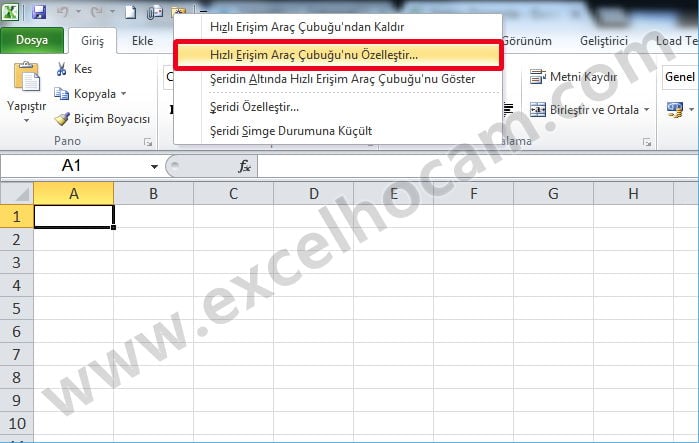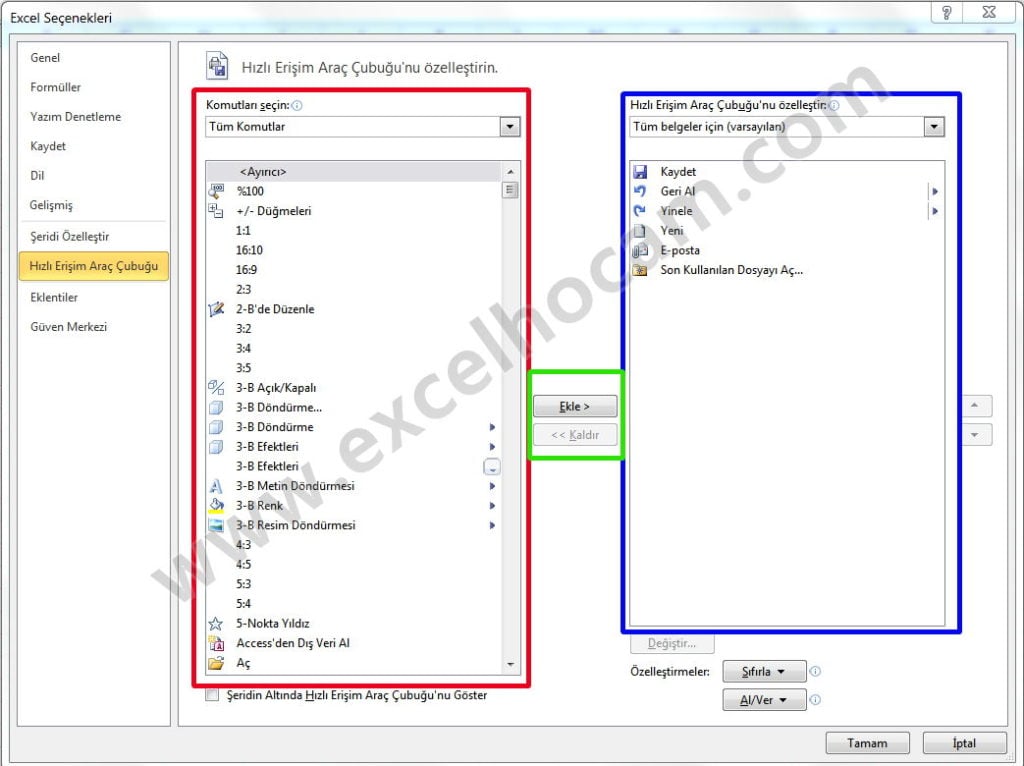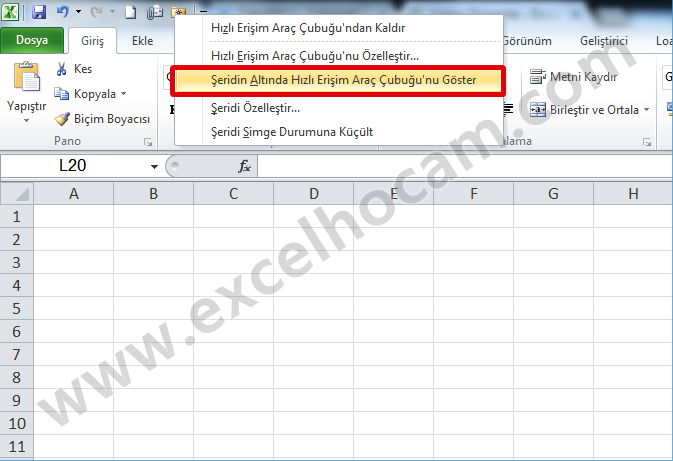Excel’deBoş satırlar yada boş sütunlar bazı zamanlar çok can sıkıcı olabiliyor. Eğer bu verileri başka bir yerden excel’e aktardıysak yada excel’den başka veri kaynağına yükleme yapacaksak fazlasıyla sorun oluşturabilir.
Bu yazı boş satır ve sütunları silmek için size rehberlik edecektir.
1-Özel Git ile Boş satırları silmek
Bu yöntemde bize boşlukları bulmada excel’in “Özel Git” özelliği yardımcı olacak.
Silme işlemini yapacağımız excel sayfamızı açtık.Sonrasında boşlukları silmek istediğimiz veri aralığımız seçiyoruz.
Sonrasında excel sayfamızın sağ üst köşesinde bulunan “Bul ve Seç” butonundan “Özel Git” seçeneğine tıklıyoruz.
Açılan “Özel Git” penceresinden “Boşluklar” seçeneğini işaretleyip tamam butonuna tıklıyoruz.
Excel sayfamızda tüm boş hücreler seçili oldu.Şimdi boş hücrelerimizi silebiliriz.
silme işlemini istersek seçili boşluğa sağ tıklayıp sil komutu ile yapabiliriz yada ctrl – (eksi) kısayolunu kullanabiliriz.
NOT : Boş hücreleri temizlerken dikkat etmemiz gereken nokta eğer bazı sütunları eksik olan satırlar var ise onlarında boş sütunlarının seçip silinecektir.Bu silme işleminden sonra verilerde kayma yaşanabilir ve tutarsızlığıa yol açabilir.
2-Bul işlevi ile Boş satırları Temizlemek
Boş hücreleri silmek için 2.yol olarak excel’in “Bul” özelliğini kullanacağız.
Boşluklarını silmek istediğimiz sayfamızı açtık ve veri aralığımız seçtik.
Sonrasında “Bul ve Değiştir” iletişim kutusunu açıyoruz.Bu pencereyi açmak için ctrl + F kısayolunu kullanabilirsiniz.
“Aranan” kısmı boş kalacak şekilde “Tümünü Bul” butonuna basıyoruz.Yukarıdaki gibi tüm boş satılar bulunuyor.Ardından ctrl + A kısayolu ile boş satır ve sütunların hepsini seçebiliyoruz.
Silme işlemini isterseniz seçili boşluğa sağ tıklayıp sil diyebilirsiniz.İsterseniz ctrl – (eksi) kısayolunu kullanabilirsiniz.
3-Filtre Yöntemi ile Boş Satırları Temizlemek
Boş hücreleri silmek için 2.yol olarak excel’in “Filtre” özelliğini kullanacağız.
Boşluklarını silmek istediğimiz sayfamızı açtık ve veri aralığımız seçtik.
Ardından filtre ekliyoruz.Filtre eklemek için “Sırala ve Filtre Uygula ” butonunu yada CTRL + SHIFT + L kısayolu ile ekleyebiliriz.
Filtre ekledikten sonra aşağıdaki gibi filtre kısmından “Boş Olanlar” seçeneğini işaretleyip tamam butonunu tıkladıktan sonra karşımızda yanlızca boş satılar kalacaktır.
Etkilenen satır numaraları sol tarafta mavi ile vurgulanmaktadır .Bu mavi ile vurgulanan satırlar seçildikten sonra sağ tıklayıp sil komutu ile boş satırlarımızı silebiliriz.
Burada paylaştığım boş hücreleri temizleme yollarından bazıları. Tabi ki de excel’de bir çok yöntem mevcut.
Konuyla ilgili soru ve önerileriniz için yorum bırakın
Bu yazı 06 Mart 2020 tarihinde güncellenmiştir.