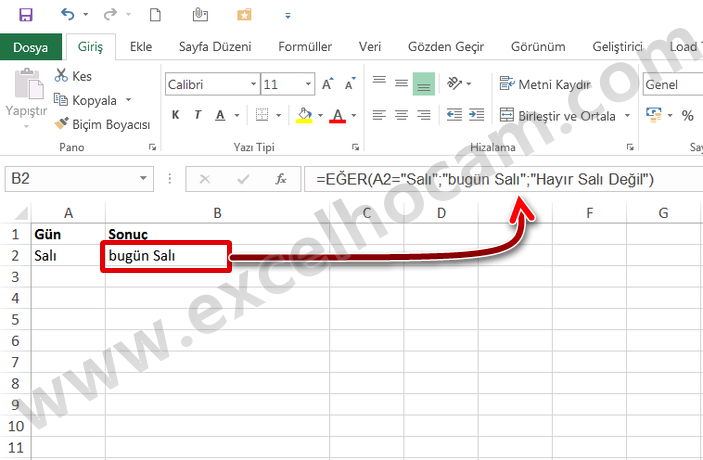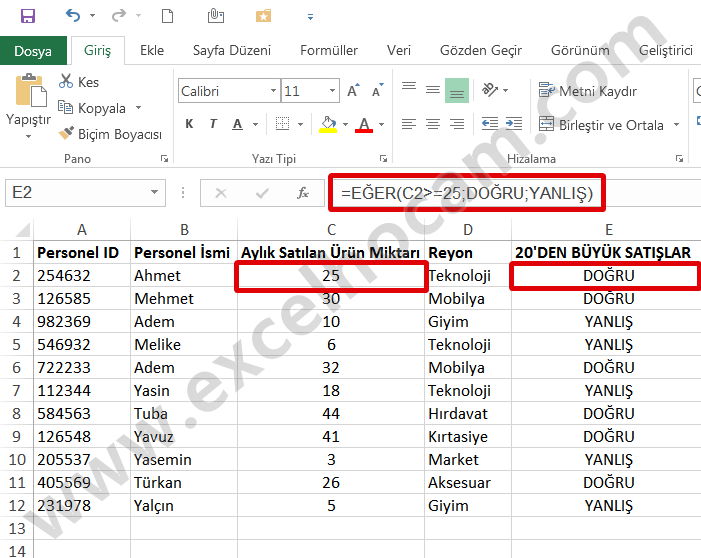Merhabalar,
Excel’de mantıksal fonksiyonların içerisinde yer alan YADA formülünün yalnızca “DOĞRU” ve “YANLIŞ” sonuçları bulunmaktadır.İçerisine en az bir adet mantıksal karşılaştırma tanımlamak zorundayız.Daha fazla mantıksal karşılaştırma tanımlamak isteğe bağlıdır.
En fazla 255 adet mantıksal karşılaştırma tanımlayabileceğimiz YADA formülünün kullanım şekli aşağıdaki gibidir.(YADA formülünü kullanırken çok fazla mantıksal karşılaştırmayı tanımlamayı önermiyorum.Çünkü hata yapma olasılığı çok yüksek hemde formülü ve dolayısıyla çalıştığınız dosyayı da fazlasıyla yavaşlatacaktır.)
=YADA(mantıksal_karşılaştırma1;mantıksal_karşılaştırma2;…;mantıksal_karşılaştırma255)
YADA formülünde tanımlanan mantıksal karşılaştırmalardan eğer bir tanesi doğru ise cevap DOĞRU, eğer hiç doğru yoksa cevap YANLIŞ olacaktır
Formül Hakkındaki NOTLAR
- Formülün kontrol ettiği hücreler metin yada boş ise bunlar dikkate alınmaz
- Karşılaştırma yapılan hücreler mantıksal değer içermiyorsa formül #DEĞER! hatası verir
- Çoklu mantıksal karşılaştırmalardan bir tanesi bile doğru olursa formül DOĞRU cevabını döndürecektir
- Büyük küçük harf duyarlı değildir
YADA Formülü Örnekleri
Aşağıdaki YADA formülü D2 hücresinde bulunan satış tutarları rakamlarının 1000 sayısından büyük olup olmadığını kontrol ediyor.

Yukarıda ki formüllerin sonuçlarında görüldüğü gibi mantıksal karşılaştırmamız “Satış Tutarları” hücresinde ki sayılar 1000 sayısından büyük ise “DOĞRU” cevabını , büyük değilse “YANLIŞ” cevabını veriyor.
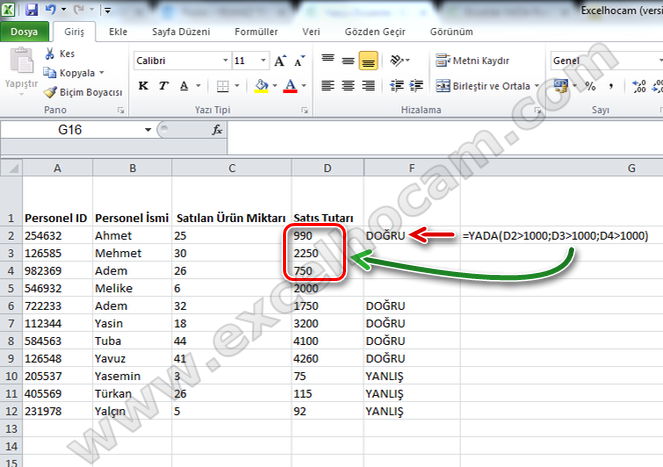
Yukarıdaki örneğimiz de ise tek formül içerisinde üç tane mantıksal karşılaştırma yapılıyor.Üç hücreden yalnızca D3 hücresi 1000 sayısından büyük olmasına rağmen formülün cevabı “DOĞRU” olarak dönüyor.Bunun sebebi ise yukarıda Formül hakkındaki notlar kısmında belirttiğim “Çoklu mantıksal karşılaştırmalardan bir tanesi bile doğru olursa formül DOĞRU cevabını döndürecektir” durumdur.
Aşağıdaki örneğimizde ise YADA formülünün kontrol ettiği tüm hücreler 1000 sayısından küçük olduğu için formülün cevabı “YANLIŞ” olarak döndü.
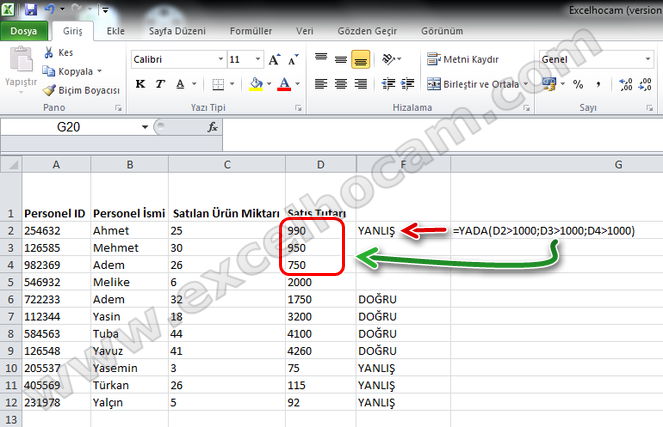
YADA formülü ile mantıksal karşılaştırma yaparken hücre tanımlamak yada sadece sayı kontrolü yaptırmak zorunda değilsiniz.İsterseniz bir hücredeki metinin aynı olup olmadığını yada bir matematiksel işlemin da kontrol edebilirsiniz.
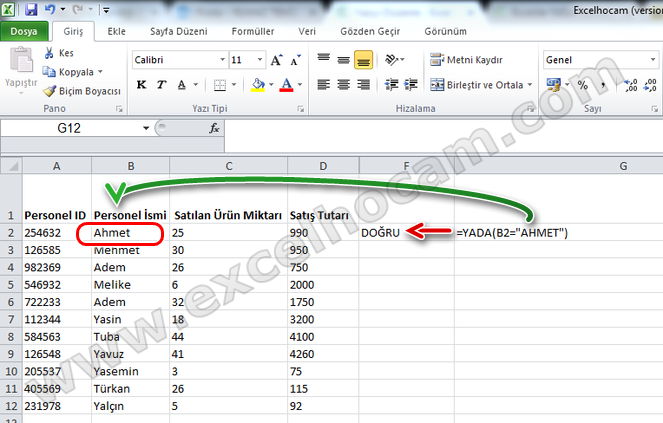
Yukarıdaki örnekte olduğu gibi YADA formülü ile metin karşılaştırmaları yapılabilmektedir.Metin karşılaştırmalarında büyük küçük harf duyarlı değildir.
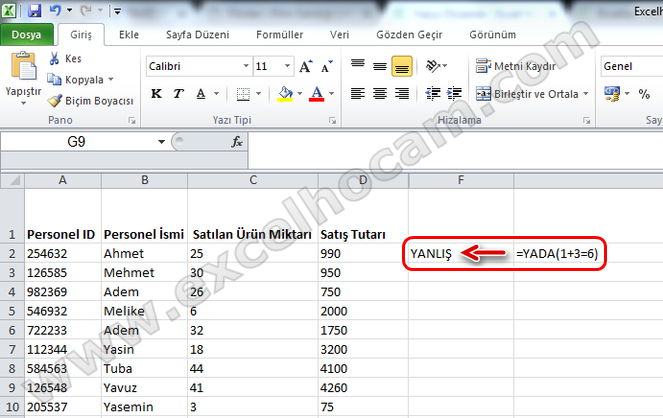
Daha önce belirttiğim gibi YADA formülü ile yalnızca hücrelerle mantıksal karşılaştırma değil matematiksel yada metinsel karşılaştırmalar da yapılabilmektedir.
Konuyla ilgili soru ve önerileriniz için iletişim sayfasını kullanabilir yada yorum bırakabilirsiniz.